
Gérer les classes d’expédition sur WooCommerce (Ex Colissimo)
WooCommerce : Comment créer une classe d’expédition pour les produits
Créer une fiche produit bien structurée et optimisée pour le SEO est essentiel pour attirer vos clients et améliorer votre référencement. Voici un guide pas à pas pour configurer une fiche produit dans WooCommerce, en tenant compte des aspects clés : titre, descriptions, images, produits simples et variables.

WooCommerce : Comment créer une classe d’expédition pour les produits

Les étapes de création de fiches produits 1. Accéder à

https://youtu.be/-EvniMBqVnI Pourquoi afficher vos avis Google sur votre site WordPress
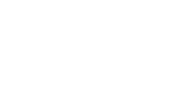
Site de démonstration qui a pour objectif d’accompagner les artisans dans la création de leur site internet avec Wordpress.
LIENS UTILES
RACCOURCIS UTILES