
Gérer les classes d’expédition sur WooCommerce (Ex Colissimo)
WooCommerce : Comment créer une classe d’expédition pour les produits lourds et encombrants Lorsque vous vendez en ligne des produits
Onglet Général
Accédez à WooCommerce > Réglages > Général. Configurez les paramètres de base :
Onglet Produits
Paramétrez les détails concernant vos produits :
Onglet TVA
Si vous appliquez des taxes, activez-les dans l’onglet Général. Ensuite, rendez-vous dans TVA pour définir vos taux standards, réduits ou spécifiques aux zones géographiques. WooCommerce vous permet d’importer des taux prédéfinis pour simplifier la tâche.
Onglet Emails
Personnalisez les notifications envoyées à vos clients (commandes, remboursements, etc.). Ajoutez votre logo et configurez les textes pour refléter votre marque.
Onglet Paiements
Configurez les modes de paiement disponibles pour vos clients :
Onglet Expédition
Créez des zones d’expédition en fonction des régions desservies. Définissez les tarifs fixes, gratuits ou calculés en fonction du poids.
Activer les taxes dans WooCommerce
Configurer les options générales de la TVA
Ajouter les taux de TVA
| Code pays | Code état | Code postal | Ville | Taux de taxe | Nom de taxe | Priorité | Composé | Explicatif |
|---|
| FR | (vide) | (vide) | (vide) | 20 | TVA Standard FR | 1 | Non | Taxe standard pour la France. |

WooCommerce : Comment créer une classe d’expédition pour les produits lourds et encombrants Lorsque vous vendez en ligne des produits

Les étapes de création de fiches produits 1. Accéder à l’interface de création de produits 1. Accéder à l’ajout de

https://youtu.be/-EvniMBqVnI Pourquoi afficher vos avis Google sur votre site WordPress ? Les avis Google sont une preuve sociale puissante. Ils
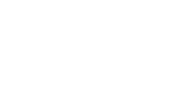
Site de démonstration qui a pour objectif d’accompagner les artisans dans la création de leur site internet avec Wordpress.
LIENS UTILES
RACCOURCIS UTILES